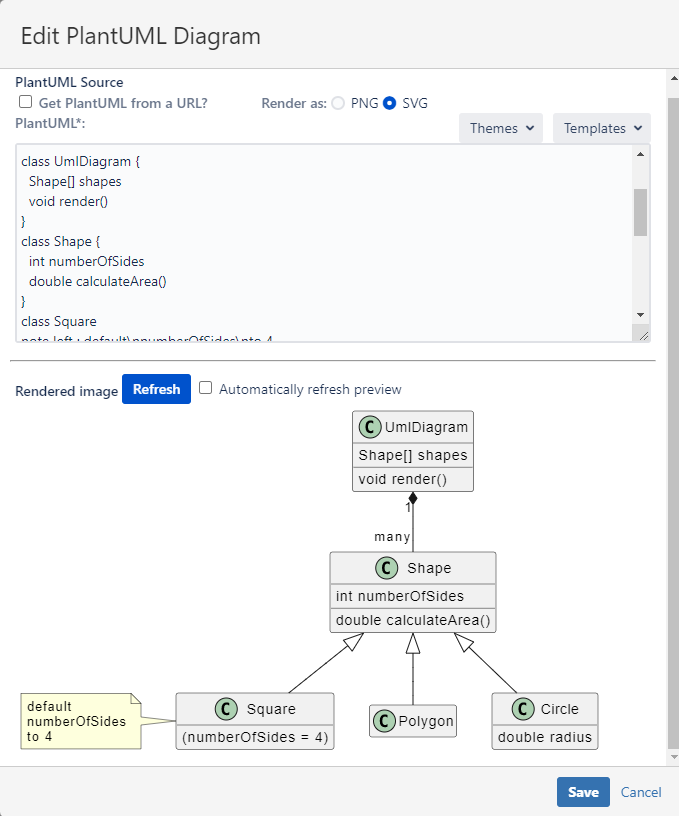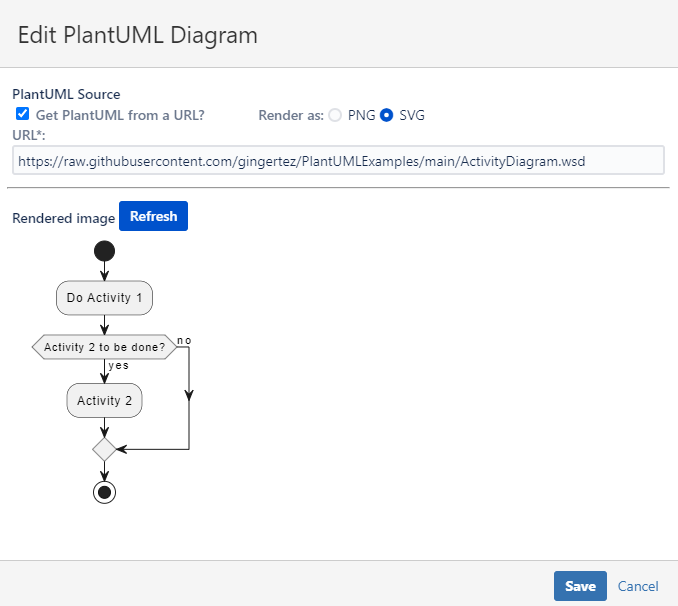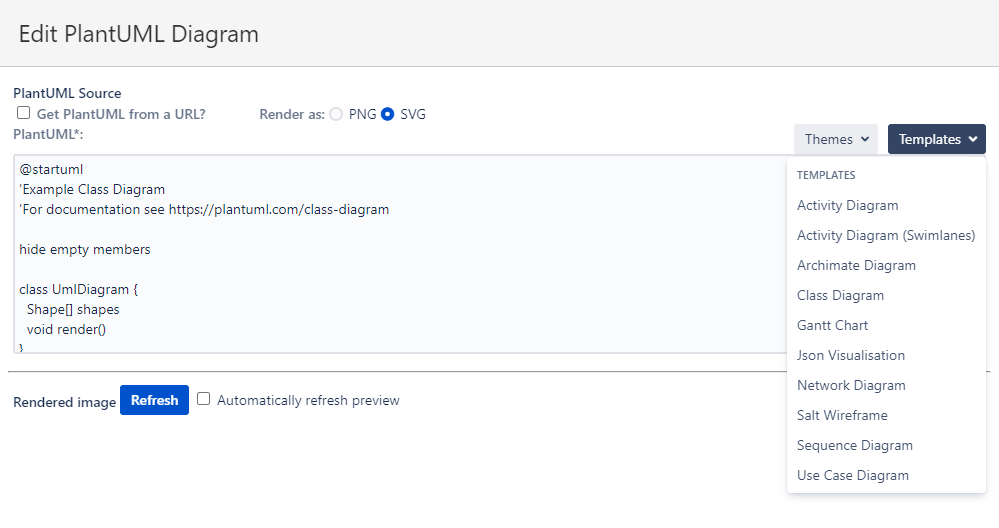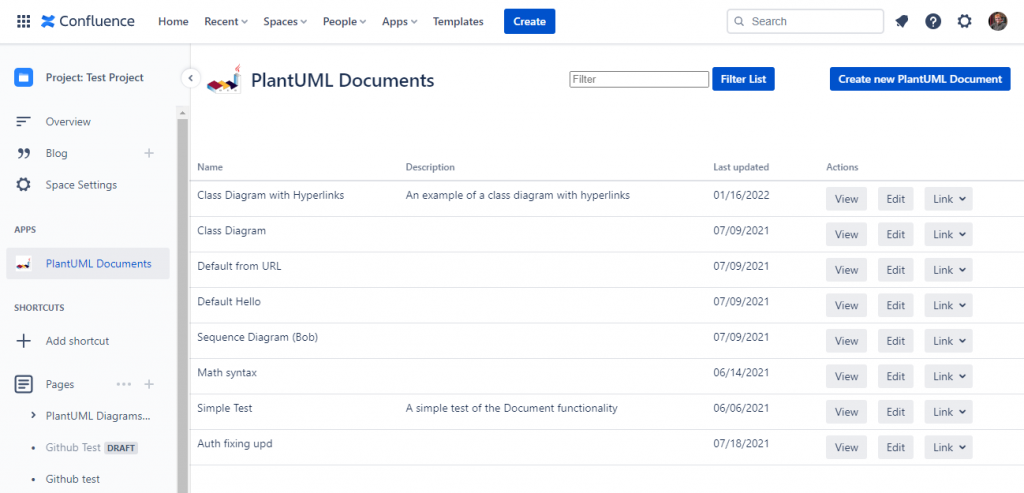What does this do?
It allows you to use the PlantUML language to create technical diagrams directly in your Confluence pages. The app adds three macros to pages and adds a diagram repository to each Confluence space.
Enter PlantUML into the page
And have it create an image in your page. The editor looks like this and allows you to preview what the image will look like.
You can choose to create an SVG or PNG image in your Confluence page.
Specify a URL
You can alternatively specify a link to some PlantUML psuedo-code via a URL. This could be to Github, Bitbucket, or anywhere else on the internet as long as it is a publicly accessible URL (NB: If using a code repository like Github, ensure you provide the link to the raw content). If you need to link to a file in your company’s private Github repository that is possible with the specific Github macro. See below for more details of each available macro.
Start with a template
Use one of the supplied templates to generate your diagrams. It’s always easier to start with a structure already in place and then edit it so we make that easy for you!
The common diagram types are covered:
- Activity Diagram
- Sequence Diagram
- Class Diagram
- and more – see the screenshot
Reuse Diagrams Anywhere
You can create a PlantUML diagram as a one-off standalone diagram or as a document to be reused in multiple pages (and spaces) across your Confluence installation.
When you create a diagram as a PlantUML Document you give it a name and description which you can optionally choose to include as a caption wherever you use the document.
The beauty of doing this is that you can reuse the same diagram in multiple places and when you change the document definition it will also automatically update on all the pages the diagram is embedded.
The Macros
As mentioned above there are 3 macros added to Confluence by this plugin.
| Macro | Description |
|---|---|
 Add PlantUML Diagram just for a single page Add PlantUML Diagram just for a single page | Allows you to add a diagram onto a page by typing in PlantUML code or supplying a public URL to PlantUML code. |
 Embed an existing PlantUML document Embed an existing PlantUML document | Allows you to add a diagram to a page by referencing a pre-existing PlantUML document. Creating PlantUML documents is a great way to reuse the same diagram multiple times. It should show up as an option in your Confluence panel on the left of your screen.  |
| Add a PlantUML diagram from a private Github repository | Storing PlantUML diagrams in Github is a great idea because it give you change histories and an audit history.Choosing this macro will enable you to provide URLs to PlantUML code within your company’s private Github repositories. See the Github Authentication page for more detail on how this works. |