How much does it cost?
Nothing. Zip. Nada. Zero.
Seriously – this is the brainchild of one of our software engineers and he developed it in his spare time. We deal with the hosting costs on his behalf (because we already host similar PlantUML plugins for Jira and Confluence) so if you find it useful and want to buy him a coffee click here.
What does this app do?
It allows you to generate diagrams using PlantUML directly in Slack. In a very small nutshell it’s as easy as adding the PlantUML bot into any channel or conversation and then typing/pasting PlantUML into the chat.
Finding out what you can do…
Let’s look at some screenshots of an imaginary conversation between Terry and Mark who have just been told that the PlantUML app has been installed to their Slack Workspace…
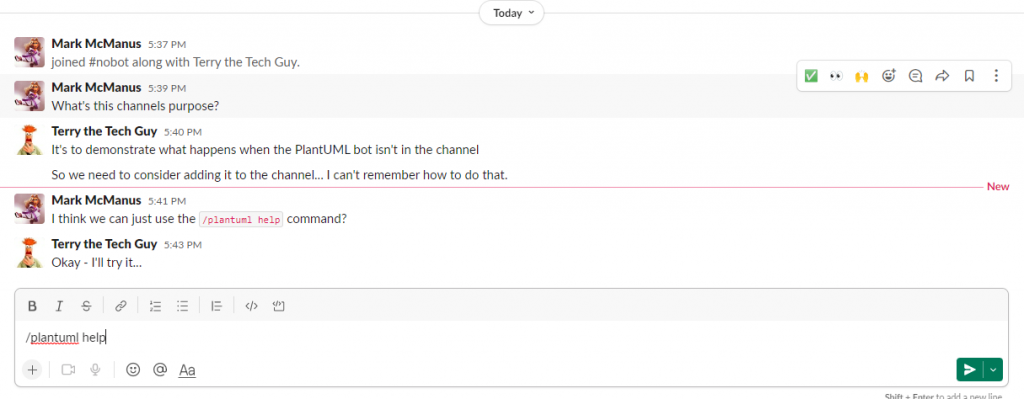
As you can see – they’re not very sure what to do… but Mark is right in that you can always use the /plantuml help command for more information.
Here’s what happens when he tries it…
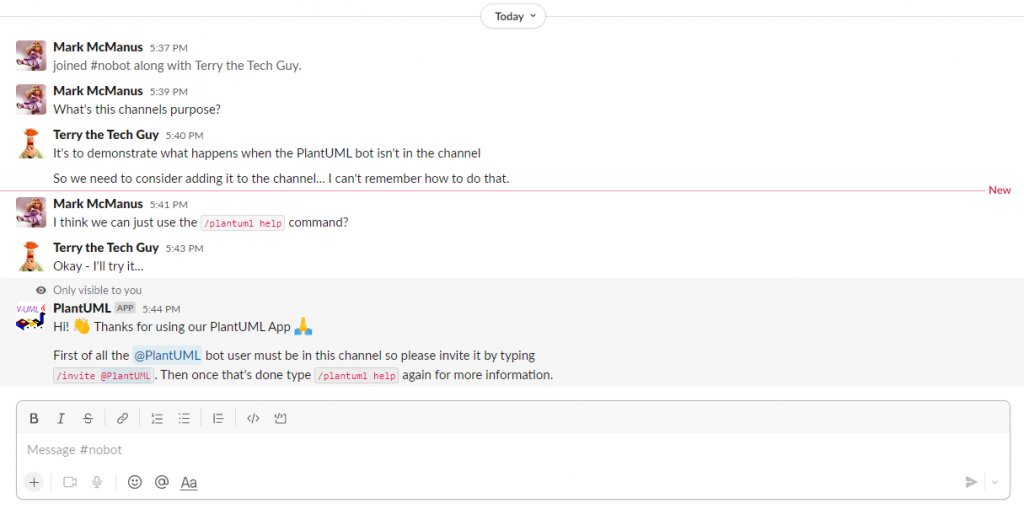
There you go… the app tells him that he needs to add the PlantUML bot user to the channel. And then when he uses the /plantuml help command again the app knows that the bot user has been added and tells him what he can do.
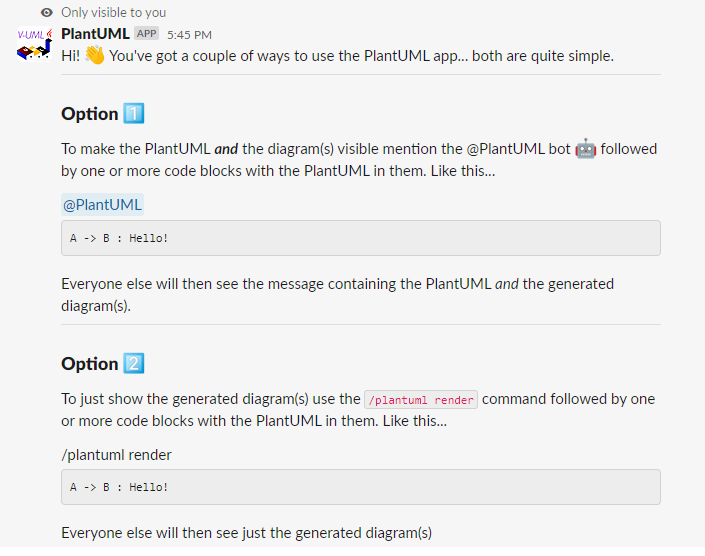
Mentioning the Bot user
This is the most verbose way to generate PlantUML diagrams. If you do it this way everyone in the channel/conversation will see the PlantUML and the generated diagram(s).
Our imaginary conversation between Terry and Mark might continue like this – with Mark generating a diagram by mentioning the PlantUML Bot…
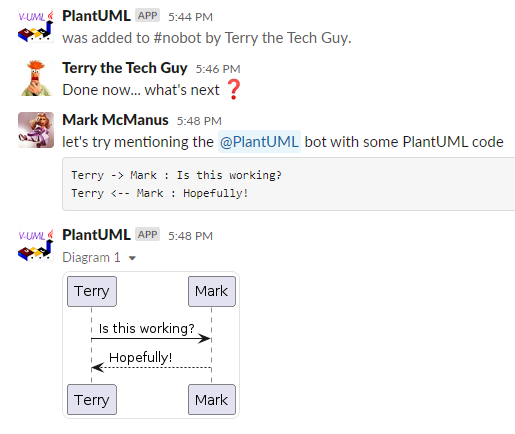
As you can see – by mentioning the PlantUML bot in the same message as a code block with PlantUML in it both the PlantUML from his message and the bot-generated diagram are visible in the channel for all to see.
Using the Slash Command to generate diagrams
Like everything to do with this app this is pretty straightforward. All you need to do is type /plantuml render and then include a code block in your message. The code block will be sent to our PlantUML server to generate the diagram and then added to the chat using the PlantUML bot user.
Just like Terry does here:
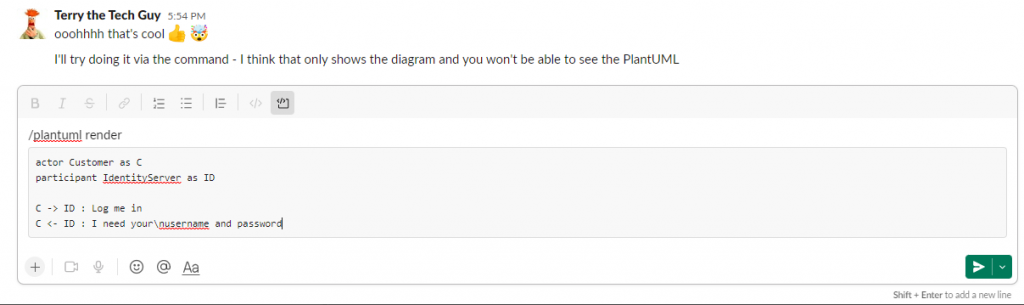
When Terry sends his message this is what Mark sees…
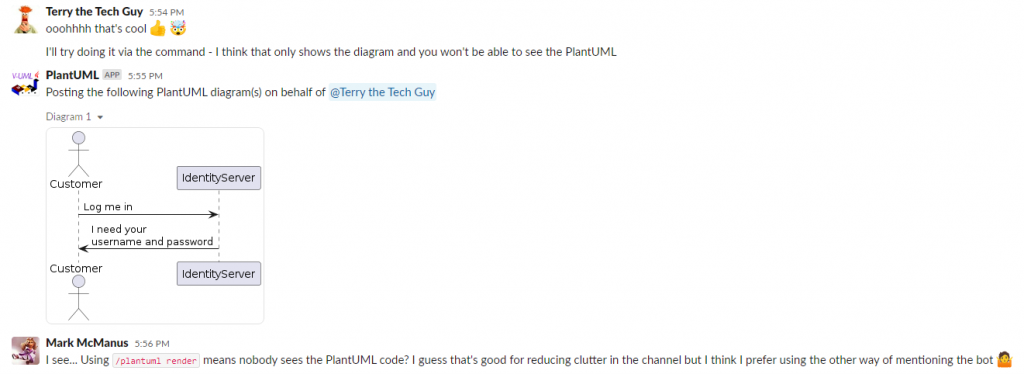
The main difference from mentioning the bot is that because the only person who sees the commands is the person who submits them Mark, and anyone else in the channel, only sees the generated diagram.
Multiple diagrams
The keen eyed among you will have noticed that when the PlantUML bot posts the diagrams they have the title “Diagram 1”. This is because you can add as many code blocks as you want to a message or command and they’ll all get rendered as diagrams.
For example:
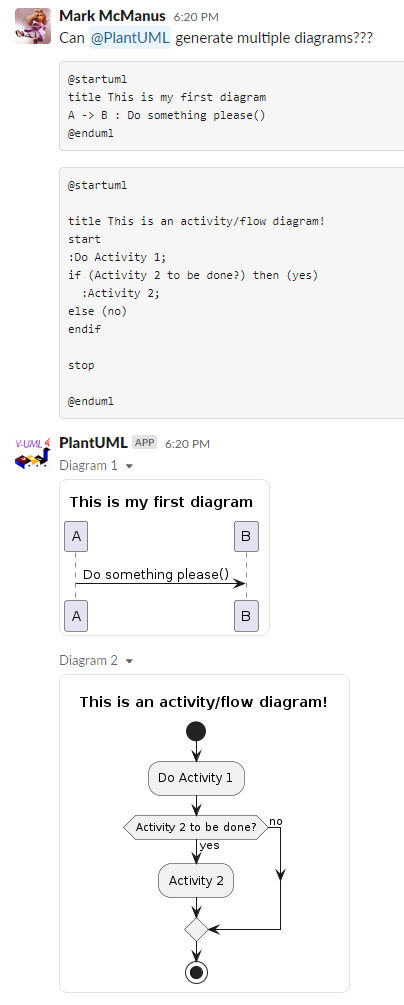
Where in Slack can I use the app?
By default the app doesn’t have access to any channels or conversations to which it hasn’t been invited. We could have decided to allow it to post to any public channel but chose to make it your choice which channels the bot is added to so that it can post. With that in mind you can use the app by adding the PlantUML bot to:
- public channels
- private channels
- group chats (note that you will need to add the bot to the group of users when creating the group chat)
You cannot use the app in 1 to 1 direct messages as the bot user doesn’t have permission to post messages in 1 to 1 direct messages.
Legal Stuff
Before installing the app please read our Privacy Policy and EULA – there’s nothing dodgy in there but it’s best to make sure that you understand what user-identifiable data we store (none) and what we do with the sparse data that we do store.