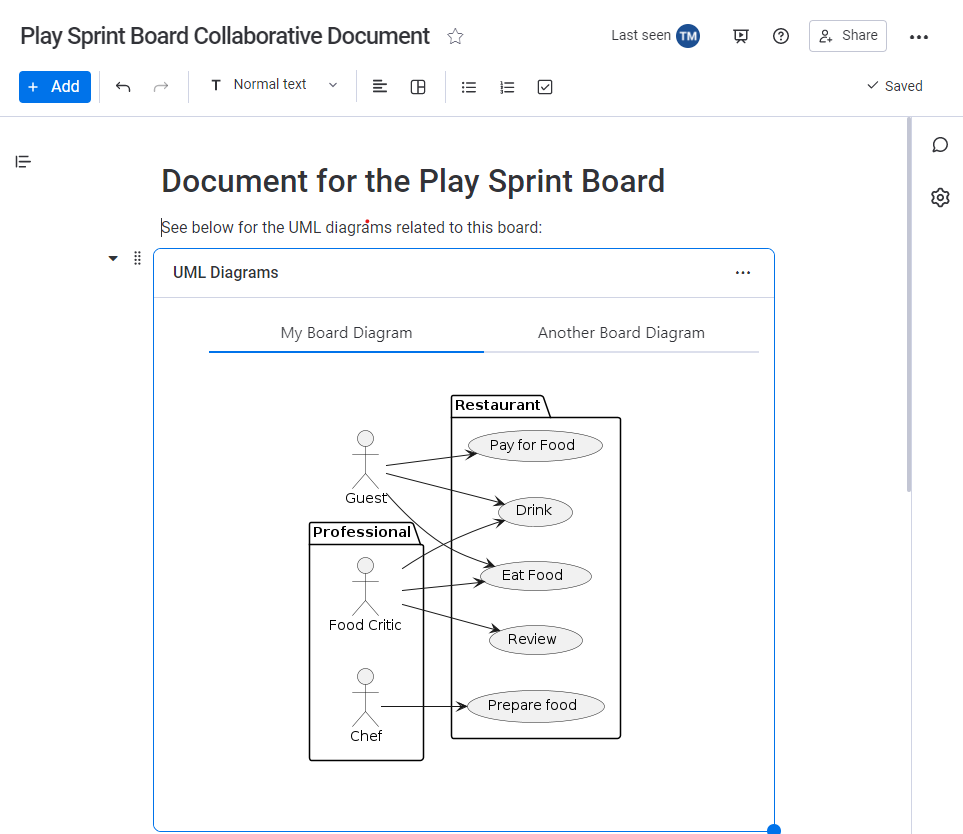What does this do?
It allows you to use the PlantUML language to create technical diagrams directly in your monday.com items and boards. The app adds a tab to items and boards to which you can add as many PlantUML diagrams as you like.
Adding Diagrams to your monday.com items and boards
Once your monday.com administrator has installed the app it will appear in the list of Installed Apps when you’re looking at all the ‘views’ you can add to your items and boards. Selecting the PlantUML Diagrams app adds a new tab to the item or board view – click the ‘Add Diagram’ button to add a new diagram.
Read on to discover all the options available…
Enter PlantUML into the editor…
And have it create an image in the PlantUML tab. The editor looks like this and allows you to preview what the image will look like.
The app allows you to choose whether it generates PNG or SVG images for each diagram.
Specify a URL
You can alternatively specify a link to some PlantUML via a URL. This could be to Github, Bitbucket, or anywhere else on the internet as long as it is a publicly accessible URL (NB: If using a code repository like Github, ensure you provide the link to the raw content).
Start with a template
Use one of the supplied templates to generate your diagrams. It’s always easier to start with a structure already in place and then edit it so we make that easy for you! You can also choose from some more interesting themes from the Themes menu too.
The common diagram types are covered:
- Activity Diagram
- Sequence Diagram
- Class Diagram
- and more – see the screenshot